zipコマンドは、データを圧縮し、ディスクスペースを節約するだけでなく、ファイルの送信速度を向上させる便利なツールです。
この記事では、Linux、Windows、Macユーザー向けに、zipコマンドの基本から高度な使用法までを段階的に説明し、日常的なデータ管理を効率化する方法を提供します。
データ保護や効率的なバックアップ作成を求める全てのユーザーにとって、この記事が役立つことでしょう。
目次
zipコマンド: 早見表
コマンド内容だけ欲しい人はこちらをどうぞ
# 基本
zip [オプション] <圧縮ファイル名.zip> <ファイル名やディレクトリ>
# ディレクトリごとまとめて圧縮
zip -r archive.zip documents
# 解凍
unzip archive.zip
# パスワード付き圧縮
zip -re archive.zip documents
# ファイル除外
zip -r archive.zip documents -x "*.DS_Store"
# 複数ファイル圧縮
zip -r archive.zip documents documents2
# シンボリックリンクのまま圧縮(-yなしだと実ファイルとして圧縮される)
zip -ry archive.zip documents
# 圧縮ファイル名に日付を付与
zip -r `date "+%Y%m%d"`-archive.zip documents
指定できるオプション(日本語訳)
$ zip --help
Copyright (c) 1990-2008 Info-ZIP - Type 'zip "-L"' for software license.
Zip 3.0 (July 5th 2008). Usage:
zip [-オプション] [-b パス] [-t mmddyyyy] [-n サフィックス] [zipfile list] [-xi リスト]
デフォルトのアクションは、リストの zipfile エントリを追加または置換します。
標準入力を圧縮するために、特別な名前を含めることができます。
zipfile と list が省略された場合、zip は stdin を stdout に圧縮します。
-f freshen: 変更されたファイルのみ -u update: 変更されたファイルまたは新しいファイルのみ
-d zipfile 内の指定ファイルを削除します。 -m zipfile に移動します (OS ファイルを削除します)。
-r ディレクトリを再帰します -j ジャンク (記録しない) ディレクトリ名
-0 保存のみ -l LF を CR LF に変換 (-ll CR LF を LF)
-1 より速く圧縮します -9 より良く圧縮します
-q 処理内容を表示しない -v 詳細な操作/バージョン情報を表示
-c 一行コメントを追加 -z zipファイルコメントを追加
-@ stdin から名前を読み取ります -o 最新のエントリと同じくらい古い zip ファイルを作成します
-x 次の名前を除外します -i 次の名前のみを含めます
-F zipファイルを修正します (-FF より努力します) -D ディレクトリエントリを追加しません
-A 自己解凍型で圧縮 -J ジャンク zip ファイル プレフィックス (unzipsfx)
-T zip ファイルの整合性をテストします。 -X 追加のファイル属性を除外します。
-y シンボリック リンクを参照ファイルの代わりにリンクとして保存します。
-e パスワード付き圧縮 -n これらのサフィックスを圧縮しません
-h2 さらにヘルプを表示
zipコマンドの基本: zip と unzip コマンドで圧縮と解凍
zipコマンドは圧縮で、unzipコマンドは解凍です。
Linux、Windows、Macの各オペレーティングシステムで基本的な使い方がわずかに異なりますが、ここでは各システムにおける基本的なコマンドの使用方法を説明します。
LinuxとMacでの基本的な使い方
LinuxとMacでは同様の指定方法で使う事ができます。zipコマンドはターミナルから簡単にアクセスでき、ファイルやディレクトリを圧縮する基本的なコマンドは以下の通りです。
zip [オプション] 圧縮ファイル名.zip ファイル名やディレクトリ例えば、documentsディレクトリ全体をarchive.zipというファイルに圧縮するには、次のコマンドを使用します。
zip -r archive.zip documentsここで、-rオプションはディレクトリを再帰的に圧縮することを意味します。ファイルの解凍はunzipコマンドで行います。
unzip archive.zipWindowsでのコマンドプロンプトを使った方法
Windowsでもコマンドプロンプトを使用してzipファイルを操作できますが、標準のコマンドプロンプトにはzipコマンドが組み込まれていないため、7-Zipのようなサードパーティ製のユーティリティをインストールする必要があります。
7-Zipをインストールした後、以下のようにコマンドプロンプトでコマンドを使用します。
7z a archive.zip filesここで、aはアーカイブ(圧縮)操作を意味し、archive.zipは作成されるアーカイブの名前、filesは圧縮するファイルやフォルダです。
解凍は次のように行います。
7z x archive.zip主要なオプションとその例
さまざまなオプションを使用して圧縮のカスタマイズが可能です。
特に重要なオプションとして
- 圧縮レベルの調整
- 特定のファイルの除外
- ファイルのパスワード保護
があります。
これらのオプションを利用することで、ユーザーはデータのセキュリティを高めつつ、ストレージ効率も向上させることができます。
圧縮レベルの指定
zipコマンドでは、-0から-9までのオプションを指定して圧縮レベルを調整することができます。
-0は圧縮を行わずにデータを保存(ストア)することを意味し、-9は最大限の圧縮を行うことを指します。
通常、高い圧縮率を選択すればするほど時間がかかりますが、ファイルサイズは小さくなります。
例:
zip -9 archive.zip file1.txt file2.txt
このコマンドは、file1.txt と file2.txt を最大限に圧縮して archive.zip に保存します。
ファイルの除外
特定のファイルやパターンに一致するファイルを圧縮から除外したい場合、-x オプションを使用します。
これは、ログファイルや一時ファイルなど、アーカイブに含めたくないファイルがある場合に便利です。
例:
zip -r archive.zip folder_to_compress -x *.log
この例では、folder_to_compress 内のすべてを圧縮しつつ、.log 拡張子を持つファイルは圧縮から除外しています。
パスワード保護の追加
セキュリティが重要なファイルを扱う際は、-e オプションを使ってアーカイブにパスワード保護を追加することが推奨されます。
これにより、アーカイブの内容を見るためにはパスワードの入力が必要となります。
例:
zip -e protected.zip sensitive_file.txt
このコマンドは、sensitive_file.txt を圧縮し、protected.zip という名前のアーカイブを作成します。このアーカイブはパスワードで保護されており、解凍する際にはパスワードの入力が求められます。
ディレクトリと複数ファイルの圧縮
zipコマンドを使用すると簡単にディレクトリ全体や複数のファイルを一つのzipファイルにまとめることができます。
これはデータ管理を効率化し、ファイル共有やバックアップ作成をシンプルにする手段となります。
フォルダ全体を圧縮する方法
ディレクトリ(フォルダ)を圧縮する場合、-r オプションを使用してディレクトリ内の全ファイルおよびサブディレクトリを再帰的に圧縮します。
このオプションがないと、zipコマンドはディレクトリを無視してしまいます。
例:
zip -r archive.zip myfolder
このコマンドはmyfolderディレクトリとその中のすべての内容をarchive.zipという名前のzipファイルに圧縮します。
ディレクトリの構造は、zipファイル内で保持されます。
複数ファイルを一つのZipファイルにまとめる手順
複数のファイルを一つのzipファイルにまとめる場合は、単にそれぞれのファイル名をコマンドラインに列挙します。
この方法は、関連する異なるファイル群をグループ化して管理するのに役立ちます。
例:
zip archive.zip file1.txt file2.png file3.pdf
この例では、file1.txt, file2.png, file3.pdf の三つのファイルがarchive.zipという一つのファイルにまとめられて圧縮されます。
この方法は、特定のプロジェクトやタスクに関連する様々な種類のファイルを一つにまとめて扱いやすくする場合に便利です。
解凍コマンドの詳細
zipファイルを作成したら、それを解凍する方法も学びましょう。
unzipコマンドは、zip形式のアーカイブからファイルを抽出するために使用されます。ここでは一般的な解凍オプションと、アーカイブから特定のファイルのみを解凍する方法について説明します。
一般的な解凍オプションとその使い方
unzipコマンドは非常に強力で、さまざまなオプションを使って解凍プロセスを制御できます。最も一般的なオプションは次のとおりです。
-l: アーカイブの内容をリストアップするだけで、実際には解凍しません。-n: すでに存在するファイルを上書きせずに新しいファイルのみを解凍します。-o: 確認なしにすべてのファイルを上書きします。-d: 指定したディレクトリに解凍します。
例えば、アーカイブの内容を確認したいだけの場合、以下のコマンドを使用します。
unzip -l archive.zip
ファイルを特定のディレクトリに解凍するには、次のコマンドを使用します。
unzip archive.zip -d /path/to/destination
特定のファイルのみを解凍する方法
時には、アーカイブ全体を解凍するのではなく、特定のファイルだけを抽出したい場合があります。これを行うには、解凍したいファイル名をコマンドラインに指定します。
例:
unzip archive.zip file1.txt file2.txt
このコマンドは、archive.zipからfile1.txtとfile2.txtのみを解凍します。
また、パターンマッチングを使用して、特定のパターンにマッチするファイルのみを解凍することも可能です。
例:
unzip archive.zip "*.txt"
この例では、archive.zip内のすべてのテキストファイル(拡張子が.txtのファイル)が解凍されます。
特に大規模なアーカイブや、特定のファイルのみが必要な状況では、これらの機能が大きな助けとなります。
高度な使用例とトラブルシューティング
zipファイルの使用中に遭遇する特別な状況や、あらかじめ考えられる問題の解決方法も理解しておきましょう。
ここでは、パスワード保護されたファイルの解凍と、破損したzipファイルの修復に焦点を当てています。
パスワード保護されたファイルの解凍
zipファイルがパスワードで保護されている場合、その内容を解凍するにはパスワードの入力が必要です。
パスワードがわかっている場合、unzipコマンドに-Pオプションを使用してパスワードを指定します。
例:
unzip -P password protected.zip
このコマンドは、protected.zipという名前のパスワード保護されたアーカイブを解凍します。
ここでpasswordはそのアーカイブを解凍するために必要な実際のパスワードです。パスワードが不明な場合は、合法的な方法でパスワードの回復を試みるか、ファイルの送信者に問い合わせる必要があります。
壊れたZipファイルの修復
ファイルのダウンロード中にエラーが発生したり、ファイルシステムの問題が原因でzipファイルが破損することがあります。
破損したzipファイルを修復する方法は、使用するツールによって異なりますが、一般的な手順は以下の通りです。
- 修復ツールの使用
- 多くのアーカイブユーティリティには、破損したアーカイブを修復する機能が備わっています。
- たとえば、WindowsではDiskInternals Zip RepairやWinRAR
- Linuxでは
zip -F(修復を試みる軽度な修正)またはzip -FF(修復を試みる強制的な修正)を使用できます。
Linuxでの修復コマンドの例:
zip -FF broken.zip --out fixed.zip
このコマンドは、broken.zipを修復し、正常に修復可能な内容をfixed.zipに保存します。
- データの部分的な回復
- 修復プロセスが完全に成功しない場合でも、ファイルの一部を回復することが可能な場合があります。
- この方法は、データの一部でも救出する価値がある場合に有効です。
破損したzipファイルの修復は常に保証されるものではないため、重要なデータは定期的にバックアップすることが推奨されます。
また、ファイルを送信する際は確実にエラーなく完了するよう、信頼できる手段を使用することが望ましいです。
zipコマンドの概要
使い方を知ったところで、zipコマンドのそもそもの使用用途を振り返ってみましょう。
zipコマンドは、ファイルやフォルダを圧縮し、ディスクスペースを節約するために使用される基本的なツールです。
データを圧縮することで、インターネット経由でのファイル送信が速くなり、データストレージの効率も向上します。
このツールはLinux、Windows、Macといった多くのオペレーティングシステムで利用可能で、基本的なコマンドライン操作によって実行されます。
zipコマンドの歴史と普及
zipファイル形式は、1990年代初頭にPhil Katzによって開発され、その後、データ圧縮の標準として広く受け入れられました。
この形式は、データの整合性を保ちつつ、ファイルサイズを効率的に縮小できるため、電子メール添付やソフトウェア配布など、多様なシナリオで利用されています。
なぜzipコマンドは重要なのか?
- データ転送の効率化
- 大量のデータや多数のファイルをzip形式で圧縮することで、転送時間を短縮し、ネットワークの帯域をより効果的に利用できます。
- ストレージの最適化
- 圧縮によりファイルサイズが小さくなるため、限られたディスクスペースをより効率的に使用することができます。
- データ保護
- zipフォーマットはパスワード保護や暗号化をサポートしており、機密データを安全に保管および送信するための手段を提供します。
- バックアップとアーカイブ
- 重要なデータを定期的にバックアップする場合、zip圧縮はファイルサイズを削減し、アーカイブしやすくします。
このように、zipコマンドは単なるファイル圧縮ツール以上の役割を果たしています。
データ管理の基本であり、情報技術のあらゆる分野で使われている重要な技術です。
まとめ
コマンドラインツールの利用はファイル管理の効率と精度を大幅に向上させることができます。
この記事を通じて紹介したzipコマンドの使用方法とそのオプションは、日々の作業をよりスムーズにし、データを効果的に保護する手助けとなります。
ファイルやディレクトリの圧縮、解凍、およびトラブルシューティングは、データストレージを最適化し、ファイル転送を迅速化し、そして何よりデータのセキュリティを強化します。
圧縮技術は単なるファイルサイズの縮小以上の役割を果たしており、データのバックアップとアーカイブ、セキュアなファイル共有、ディスクスペースの管理に至るまで、多岐にわたる用途で利用されています。これらの技術を習得することで、個人ユーザーから大企業まで、あらゆるレベルのユーザーが情報技術の多様なシナリオに対応できるようになります。
効果的なファイル管理とは、適切なツールと技術を駆使して、日々のタスクを合理化し、時間を節約し、リスクを最小限に抑えることです。
コマンドラインインターフェース(CLI)を活用することで、これらの目標を達成しやすくなり、より一層データと作業環境をコントロールできるようになります。ですから、zipとunzipコマンドのような基本的なツールをマスターすることは、どんなITプロフェッショナルにとっても、そのスキルセットにおいて非常に価値のある投資であると言えるでしょう。
今回もお仕事お疲れ様でした。

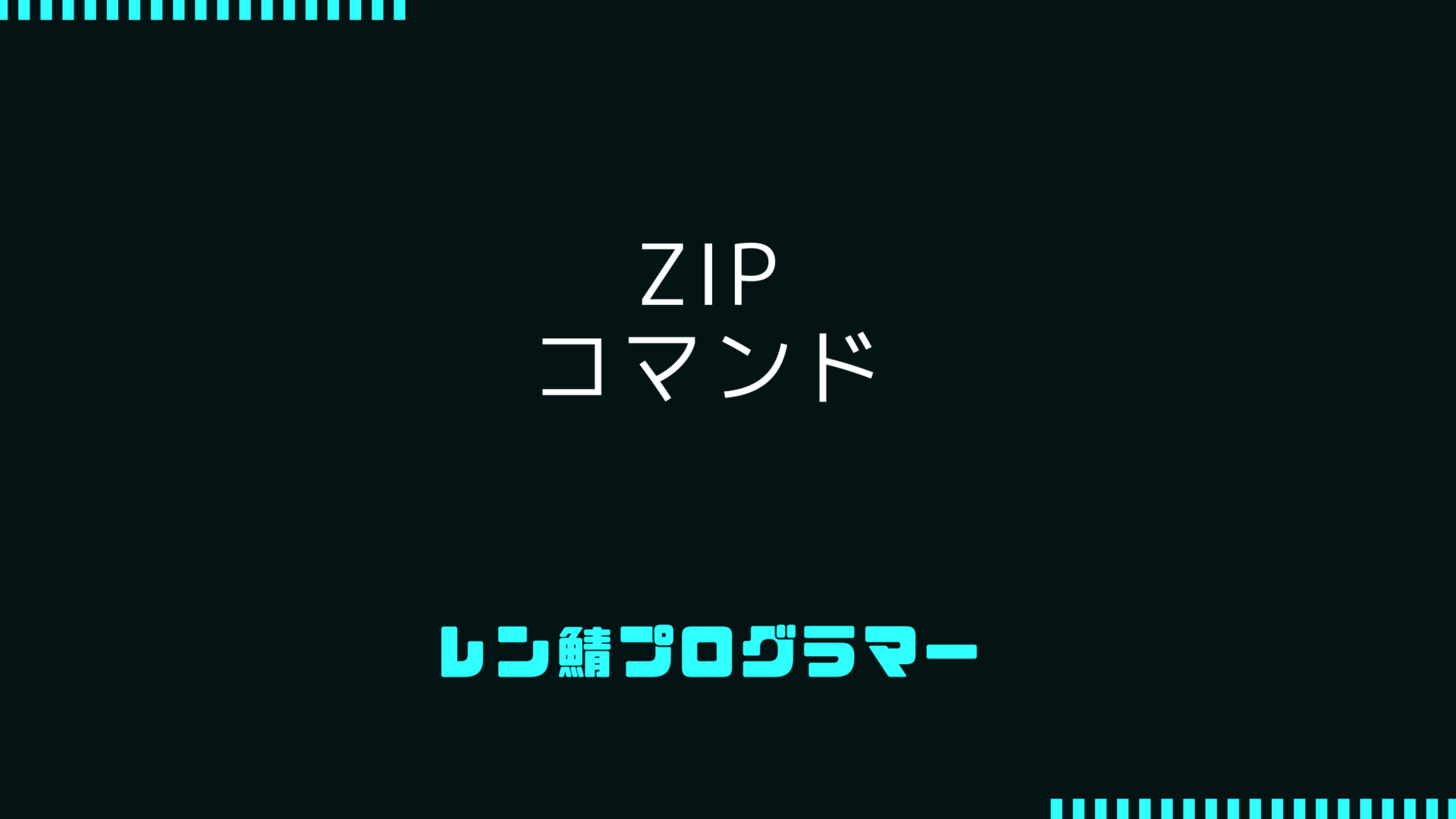
コメントを残す